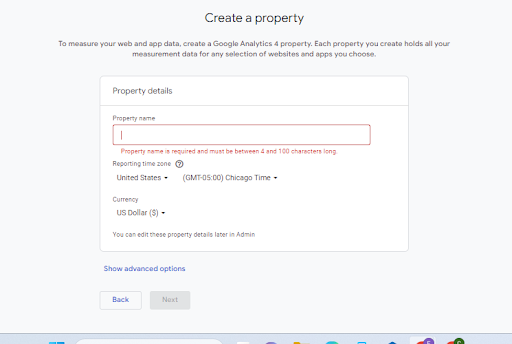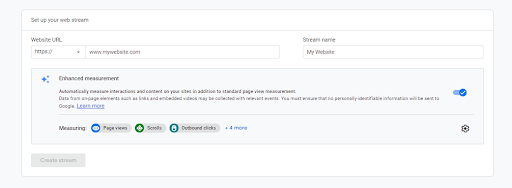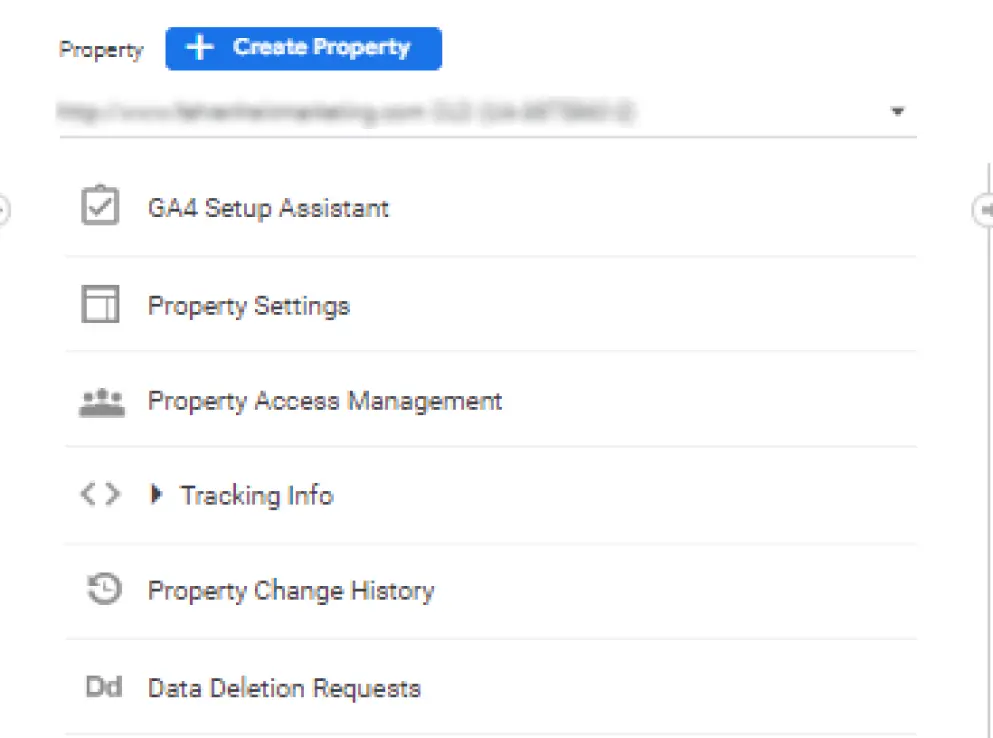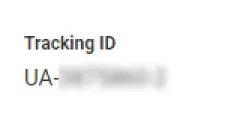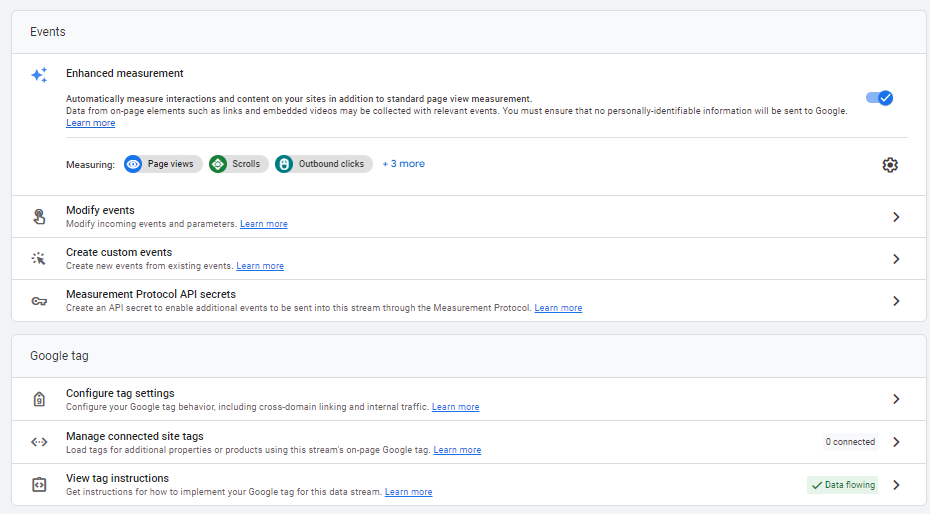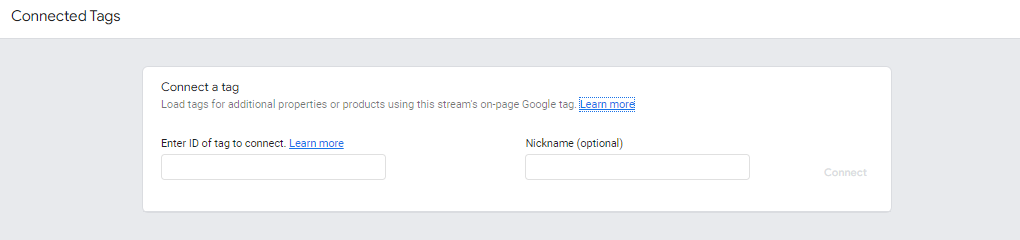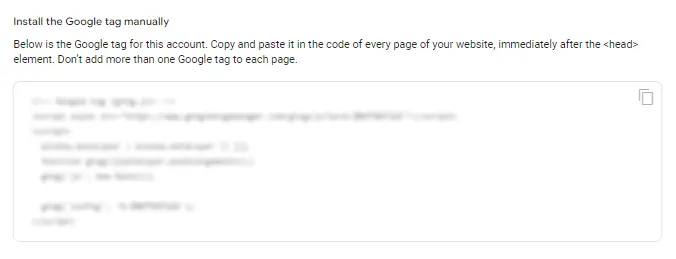Key Takeaways
- In your Google Analytics account, set up a new GA4 property tailored to your website’s specifications.
- Within the GA4 property, create a web data stream by entering your website’s URL to facilitate data collection.
- If you’re transitioning from UA, connect your existing UA property to the new GA4 property to maintain data continuity.
- Add the GA4 global site tag to your WordPress site, either manually by editing the site’s files or by using a suitable plugin.